snapseed官方版是一款很强大的图片处理工具,可以轻松处理很多图片,而且是提供的,还有自动校正功能,可以让你的图片看起来更加的鲜艳,也不会损害图片的画质,是为数不多的好P图工具之一,感兴趣的小伙伴们快来这里下载看看吧!
snapseed官方版安装测评
snapseed官方版这款软件用着还不错,至少比美图秀秀好多了,而且功能很全,不仅可以P图还能剪辑。
snapseed官方版特色
自动更正-自动分析相片并将色彩和曝光调整到最佳状态。
选择性调整-使用NikSoftware革命性的UPoint技术,在数秒钟内对相片中的特定区域做出精准的选择和增强。
调整图像-使用「环境」来制造特别适合色彩和纹理的深度和自然饱和度。调整「白平衡」、「饱和度」和「对比度」等等。
拉直旋转-使用简单的手势控制旋转90°及/或拉直相片。
裁切-使用标准的纵横比或自由裁切,轻松裁切图像以去除相片上分散注意力的部分。
snapseed官方版介绍
让相片别具一格,创意无限,编辑无限。无比强大的功能组合,就是 Snapseed。在电脑就能完美满足您的需求,让相片编辑与拍摄一样趣味无穷。简单、精致的相片编辑效果。
“自动校正”滤镜会自动确定如何最佳地改善您的图像,同时您还可以对改善效果进行微调。滤镜将尽可能地消除多余的偏色,并提高对比度。自动校正会单独分析每张图像,并应用独特的增强效果。选择性调整将Nik Software 屡获殊荣并已获专利的 U Point 技术引入 Ipad。通过 U Point 技术可轻松定点并选择性地增强对象,而无需使用费时且复杂的普通工具进行选择。只需通过手指,您就可以在数秒内进行无比精准的选择。
在相片中使用“环境”来制造深度和自然饱和度。除此之外,您还可以调整白平衡、饱和度、对比度等等。“控制点”采用了 Nik Software 屡获殊荣的革新性 U Point 技术,可直接增强区域。通过“自动”预设,可以自动分析您的相片,并调整颜色和曝光,使其达到最佳效果。
snapseed官方版功能
• 29 种工具和滤镜,包括修复、画笔、结构、HDR 和透视等功能(见下面的列表)
• 可打开 JPG 和 RAW 文件
• 可保存个人样式,方便日后将其应用到新照片中
• 局部滤镜画笔
• 可通过精确控制微调所有样式
• 可通过“教程”卡片获取 Snapseed 和一般摄影的提示和技巧
snapseed官方版亮点
亮度向右增加亮度,向左降低亮度;
对比度向右增加,画面明暗对比增加,向左明暗对比减弱;
饱和度向右增加,向左减弱;
氛围向右色彩鲜艳明亮,向左色彩减弱偏冷;
高光提亮画面;
阴影一般增加阴影,增加画面层次;
暖色调向右偏暖偏黄,向左偏冷偏蓝。
snapseed官方版教程
在Snapseed中打开图像
在Snapseed应用中打开照片很简单,点击界面左上角“打开”即可。
点击“打开”后,iOS版的Snapseed会提供“打开设备上的图片”、“相机”和“打开最新图片”三个选项。Android版本Snapseed会默认按照时间先后顺序,依次排列手机内所有照片。点击左上角菜单,可以在“打开文档”中选择图片(以文件夹方式)或者通过手机内置相册选择要进行处理的图片。
在载入一张照片后,便进入了Snapseed的主界面。在Snapseed的主界面中包括了“样式”、“工具”、“导出”三大主要功能,通过点击可在各项主要功能之间进行切换。
改善照片的曝光、色彩和细节
在本节内容中,主要讲解如何使用Snapseed工具对照片的色彩以及细节进行处理来改善照片色彩。
点击Snapseed界面的“工具”选项,在这里可以看到Snapseed包括的所有针对照片处理的工具。这些工具分为两类,一类是对照片色彩进行处理的工具,另一类则是对照片进行创意的工具。在使用Snapseed后期处理照片的正确流程一般都是从对照片色彩基础处理调整开始的。
1、照片色彩调整
使用Snapseed对一张照片的色彩进行调整,改善照片色彩,让照片色彩变得更加鲜艳和生动,通常借助的工具都是“调整图片”。
“调整图片”工具中,包括亮度、对比度、饱和度、氛围、高光、阴影以及暖色调在内的七个可调整项。操作方法很简单,左右滑动屏幕用来控制该功能的强弱程度,数值包括从-100到+100;上下滑动则在调整项之间进行切换。
以下是对“调整图片”中七个功能的具体简要说明:
·亮度:使图像整体变亮或者变暗,类似于调整照片曝光。
·对比度:增强或减少照片明暗区域差异。
·饱和度:增强或减少照片色彩艳丽程度。
·氛围:同时调整照片的对比度和饱和度。
·阴影:仅增强或降低照片中阴影(暗部)区域。
·高光:仅增强或降低照片中高光(亮部)区域。
·暖色调:将图像整体色调变暖或变冷。
通常情况下,如果是在光线充足的环境拍摄,照片曝光准确的情况下,在使用Snapseed的“调整图片”功能对照片色彩进行处理时,可不使用“亮度”对照片明暗进行调整。在使用Snapseed进行图像处理时,根据照片整体拍摄内容,选择适当的功能对照片进行处理,从而得到最佳效果。
另外,由于Snapseed具备了单独的白平衡调整功能,所以照片如果出现色温不准或想改变照片色温、色调,建议使用白平衡工具
2、白平衡处理
“白平衡”工具是Snapseed众多工具中的新工具,因为前老版本的Snapseed并不具备单独的白平衡调整能力,只能依靠“调整图片”工具中的“暖色调”简单将图片调整为冷色和暖色,功能单一也显得不够专业。
白平衡工具的主要作用是纠正照片出现的偏色问题。因此,Snapseed的白平衡工具包括了“色温”和“着色”两个可调整功能项。
·色温:纠正因外部光线环境造成的照片色彩不准确问题。
·色调:控制照片整体色彩倾向,为照片添加绿色或品红色,纠正照片偏色。
色温和色调的使用方法是:通过左右滑动屏幕来改变色温和色调,数值包括从-100到+100;上下滑动则是在色温和色调两项之间进行切换。
例如,一张下雪天拍摄的照片,照片整体偏蓝色,通过改变色温,增加暖色,可以很容易修照片的偏色问题。
再例如,一张风景照片拍摄照片拍摄完成后,照片整体稍微偏绿,可以通过着色为照片适当添加些许品红色,纠正照片偏色。
3、细节调整
Snapseed调整工具中的“突出细节”工具,包括了“结构”和“锐化”两项功能,专门针对照片锐度和细节进行处理。
·结构:结构工具的可调整范围为-100到+100,结构工具除了可以增强画面中轮廓细节锐度之外,还可以提升照片细节,让照片内容立体感更强,也更具层次。此外,结构工具也可以对人像皮肤进行“磨皮”处理,将数值设置在-100到0之间的区间即可。
·锐化:锐化功能的可调整范围为0到+100,主要目的是突出画面中物体轮廓细节清晰度和锐利程度。
在使用Snapseed处理图片,提升画面锐度时,可以根据照片处理需求选择相应的功能对照片细节进行处理,也可以将二者结合使用。
“结构”工具不仅可以突出画面轮廓锐度,还可以提升照片细节,增强画面立体感,但是使用不当会让照片整体显“脏”;至于使用结构工具对人像磨皮,虽然简单,但使用不当会让皮肤看起来很假,如塑料般光滑缺少皮肤应有的质感。
相对来说,”锐化“工具主要是突出照片中物体轮廓细节,不会人为增加多余细节,使用起来比”结构“工具要温和许多。
修改历史编辑步骤
Snapseed这款图像软件之所以受欢迎,除了功能强大之外,它还是一款“非破坏性编辑”的软件。熟悉的Photoshop的用户都知道,Photoshop除了具有众多强大的功能外,最有用的一项功能是“历史记录”,可以让你随时返回上一步操作或之前几步操作,甚至可以返回到图像最开始的状态。
Snapseed操作界面右上角,有一个名为“图层编辑”的功能,在这个功能里功能,可以看到撤销、重做、还原以及查看修改内容几项功能。
在Snapseed图像处理“查看修改内容”中选择一个步骤记录,会有三个选项,分别是删除、蒙版以及再编辑。
·删除:直接删除这一步骤,该步骤对图片不再产生影响。
·蒙版:对步骤再编辑,通过蒙版方式,让该步骤仅对图像中部分区域产生作用。
·再编辑:可以重新对步骤内容进行编辑,如选择滤镜,调整参数等。
在使用Snapseed编辑图片时,可以随时打开历史记录,查看步骤,重新调整或者撤销重做,甚至可以将删除的步骤重新恢复。这些对于使用Snapseed编辑图像来说,是非常使用的实用的功能,也是常用的功能。
当你对历史记录对照片修改完成后,点击界面上放的返回按键即可回到Snapseed正常的图像编辑界面中,继续对照片进行编辑。
snapseed官方版snapseed怎么换背景
单击Snapseed软件图标,启动软件,点击“+”号,打开需要背景色的证件照。
点击屏幕下方的“工具”→点击“文字”,在照片上就出现了“在此点击两次即可更改文本”的字样→点击右下角“色块”图标→选择预设文字字体效果“L1”。
双击照片中的文字,出现文字编辑界面,这时候只需按两下“空格键”就可以了,不用输入文字(因为我们不需要文字,只需要颜色),再点击文字编辑界面上的“确定”。
点击下面的“水滴”图标,就会出现调整透明度调整的界面,点击右边的“倒置”图标,出现颜色遮罩整张照片。
点击左边的“调色板”图标,选择我们想要换成的蓝色,这时照片被蓝色全部遮住,点“√”确认。
snapseed官方版snapseed抠图教程
首先我们打开snapseed软件,从相册添加需要进行抠图的照片,我们这边选择了一个证件照,我们将人物单独扣出来。
打开图片后我们点击“工具”栏中的“曲线”功能。
进入曲线功能之后,我们将左下角的小白点拖到最上方,使图片变成全白色,之后保存返回首页。
之后我们再选择上面的图层编辑功能,之后选择查看修改内容。
我们点开曲线的扩展栏选择中间的画笔功能,也就是蒙版功能。
进去之后我们将对比度调到100,之后将需要抠出的人像进行涂抹,这边小编就不详细的去抠图了,大家可以放大图片进行抠图。
大家把人像图扣出来之后点击左下角的倒置功能,然后我们的人像就显示出来了。
之后我们将扣好的人像点击保存返回首页,最后将扣好的图片导出保存即可。
snapseed官方版蒙版详细教程
所谓蒙版就是选框的外部(选框的内部就是选区)。不用蒙版,就相当于调整了整张图,当我们只需要调整局部时,蒙版就派上用场了。
当然,蒙版的功能也不是仅仅只调色, 大家很喜欢的双重曝光、局域色彩等,都可以利用蒙版来帮助实现最终效果。
当你想要照片背景是黑白,主体保留原色的时候 ▼
一张照片你想要同时保留多个色块的时候 ▼
双重曝光合成照片的时候 ▼
看过之前的snapseed教程,你一定知道,蒙版功能并没有直接显示在工具栏,当图片进行滤镜、调色、双重曝光等操作的时候,才可以使用到蒙版功能。(PS:画笔工具不能进入蒙版)
∨ 展开

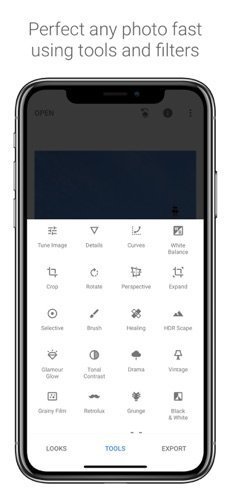
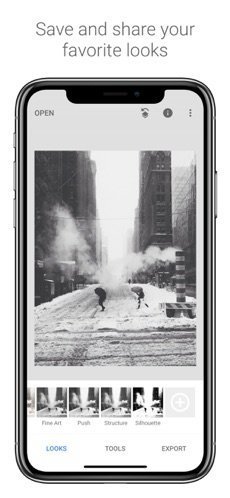
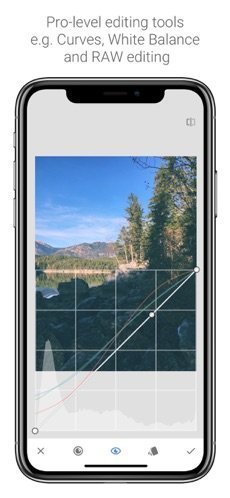

 懵匠壁纸
懵匠壁纸 云会焕颜
云会焕颜 ccd相机复古软件
ccd相机复古软件 美趣特效
美趣特效 照片恢复家
照片恢复家 高清壁纸小组件
高清壁纸小组件 椰子壁纸app
椰子壁纸app 洛雪音乐壁纸
洛雪音乐壁纸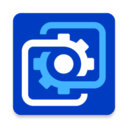 麻匪壁纸引擎文件
麻匪壁纸引擎文件 小米高仿灵动岛
小米高仿灵动岛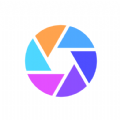 清晰视界app
清晰视界app wallpaper头像壁纸
wallpaper头像壁纸 realistic paint studio
realistic paint studio nodevideo剪辑软件
nodevideo剪辑软件 1998cam相机安卓版
1998cam相机安卓版 ToonMe迪士尼滤镜
ToonMe迪士尼滤镜 柿橙悦颜相机
柿橙悦颜相机 甜心特效相机
甜心特效相机


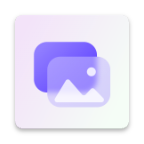
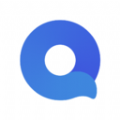
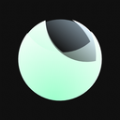
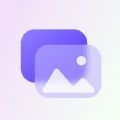



 小宝快跑壁纸头像
小宝快跑壁纸头像 妙趣特效
妙趣特效 随行相机
随行相机 复古胶片相机Cam
复古胶片相机Cam 林开水印相机
林开水印相机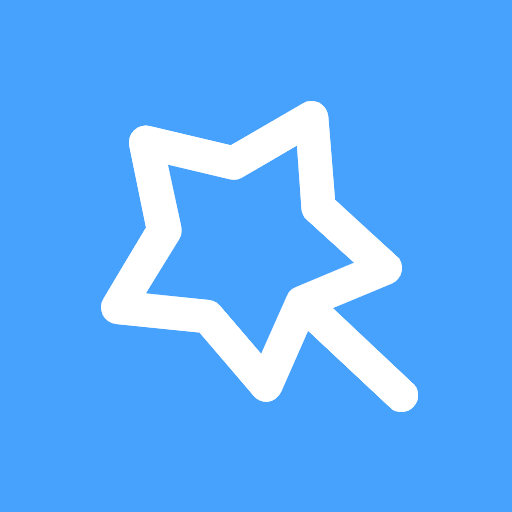 手机抠图宝
手机抠图宝 川晟壁纸
川晟壁纸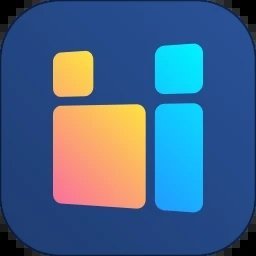 我的桌面iscreen桌面小组件
我的桌面iscreen桌面小组件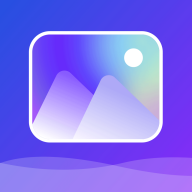 时光穿梭照相机
时光穿梭照相机 特效大咖
特效大咖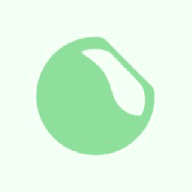 椰蓉壁纸
椰蓉壁纸 去水印壹号app
去水印壹号app iScreen小组件
iScreen小组件 多多灵动组件
多多灵动组件 灵动纯净桌面壁纸高清
灵动纯净桌面壁纸高清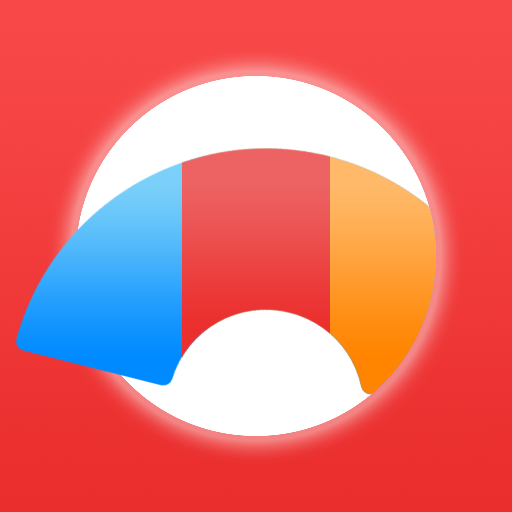 彩虹多多壁纸
彩虹多多壁纸 次元互动壁纸app官网版
次元互动壁纸app官网版 lightroom安卓手机版2024
lightroom安卓手机版2024